Teks non-Inggris tidak ditampilkan dengan benar? Bagaimana cara mengubah bahasa tampilan untuk Windows 10? Paket bahasa perlu dipasang di komputer Anda. Dalam tutorial ini saya akan menunjukkan 2 cara untuk mengubah atau menambahkan bahasa tambahan pada Windows 10.
2. Pilih Region & language pada tab sebelah kiri, kemudian klik Add a language pada sebelah kanan.
3. Ini akan menunjukkan bahasa yang tersedia untuk diinstal pada PC Anda. Pilih bahasa yang ingin Anda tambahkan.
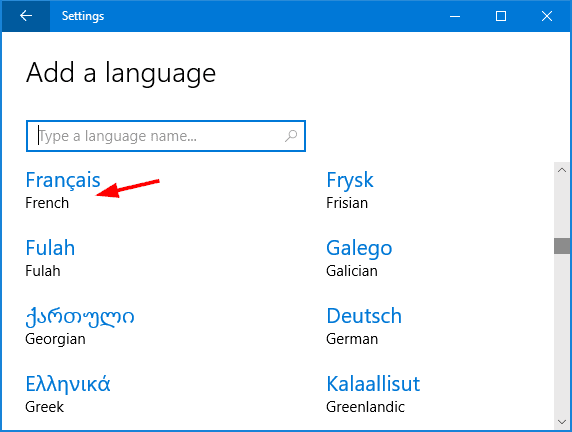
4. Klik pada bahasa tertentu berdasarkan wilayah Anda. Bila ini selesai, Anda bisa mengetik atau membaca teks dalam bahasa baru
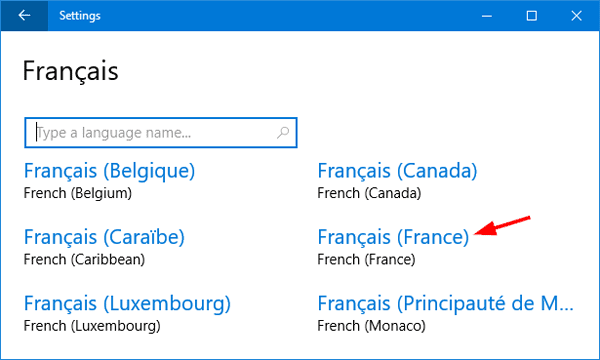
5. Jika Anda ingin menampilkan semua teks sistem dalam bahasa baru, kembalilah ke tab Region & Language. Pilih bahasa yang baru ditambahkan dan klik Options
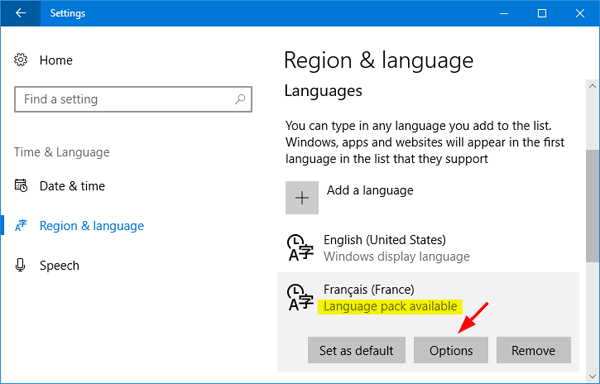
6. Klik tombol Download di bawah "Download language pack"
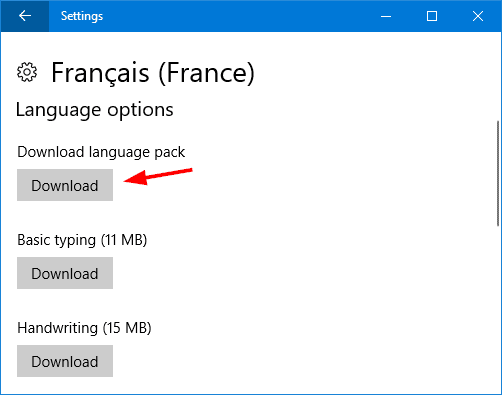
7. Saat paket bahasa terpasang, pilih bahasa baru dan klik Set as default
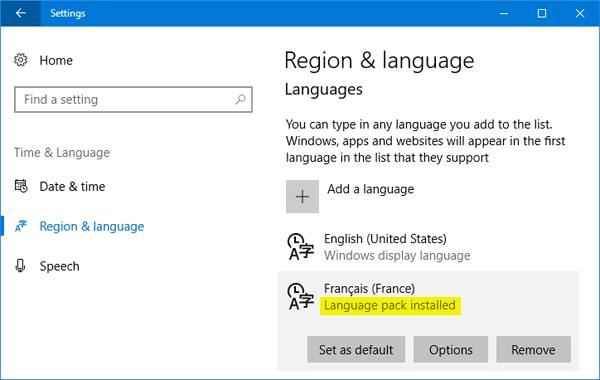
Reboot komputer Anda dan bahasa baru akan digunakan sebagai bahasa tampilan untuk Windows 10
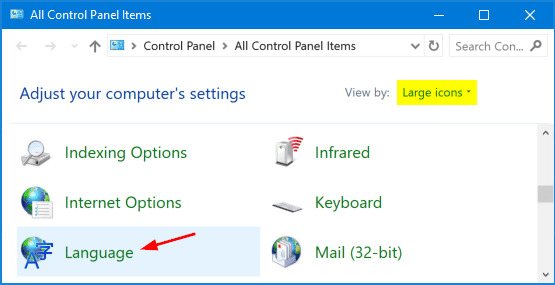
2. Pada jendela Language, klik tombol Add a language
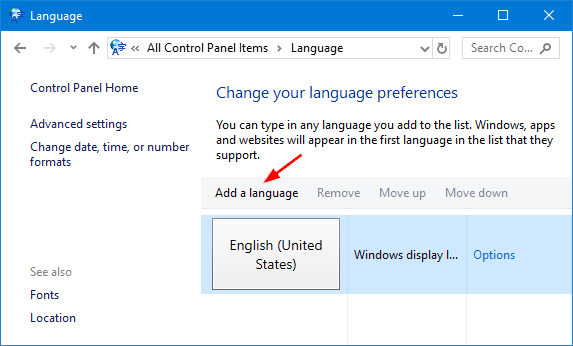
3. Pilih bahasa yang ingin anda tambahkan, lalu klik Open

4. Pilih bahasa yang lebih spesifik dengan daerah Anda lalu klik Add.
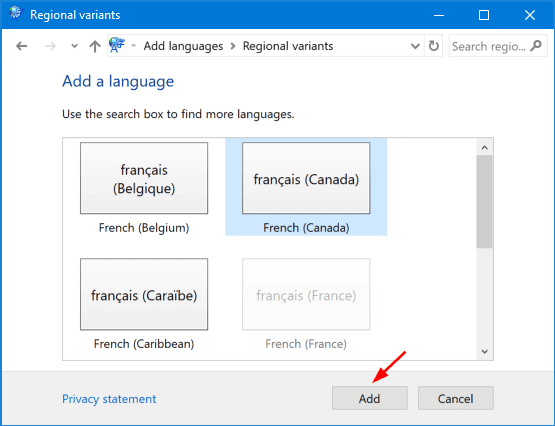
5. Bahasa yang Anda pilih sekarang telah ditambahkan ke daftar bahasa input untuk keyboard Anda. Jika Anda ingin menggunakan bahasa baru untuk menampilkan antarmuka pengguna Windows 10, klik Options
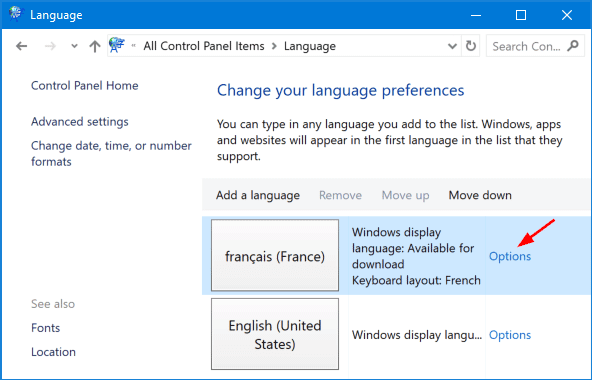
6. Klik Download and install language pack.
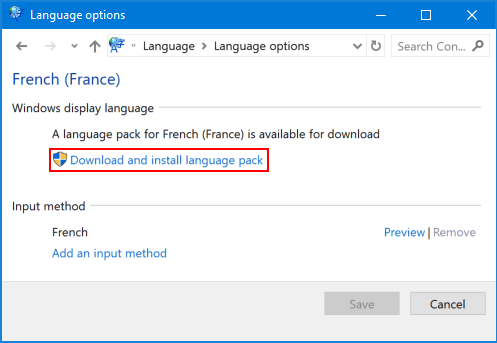
Sistem akan menampilkan semua teks dalam bahasa baru saat Anda masuk ke Windows 10
Cara 1: Mengubah atau menambahkan Bahasa dari App Settings
1. Tekan tombol Windows + I untuk membuka App Settings kemudian klik Time & Language.2. Pilih Region & language pada tab sebelah kiri, kemudian klik Add a language pada sebelah kanan.
3. Ini akan menunjukkan bahasa yang tersedia untuk diinstal pada PC Anda. Pilih bahasa yang ingin Anda tambahkan.
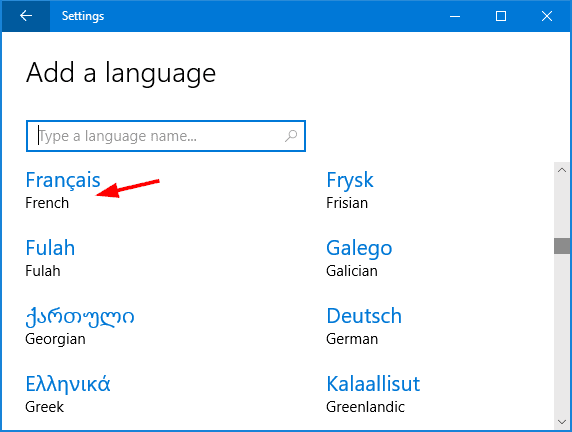
4. Klik pada bahasa tertentu berdasarkan wilayah Anda. Bila ini selesai, Anda bisa mengetik atau membaca teks dalam bahasa baru
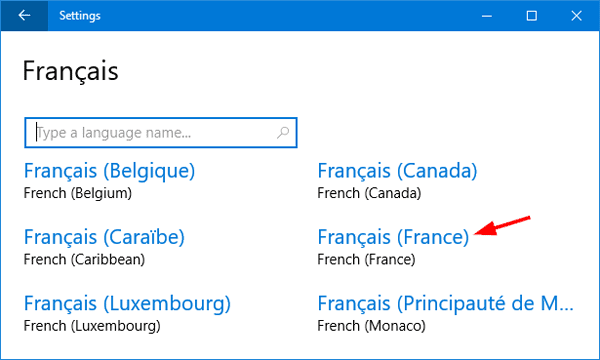
5. Jika Anda ingin menampilkan semua teks sistem dalam bahasa baru, kembalilah ke tab Region & Language. Pilih bahasa yang baru ditambahkan dan klik Options
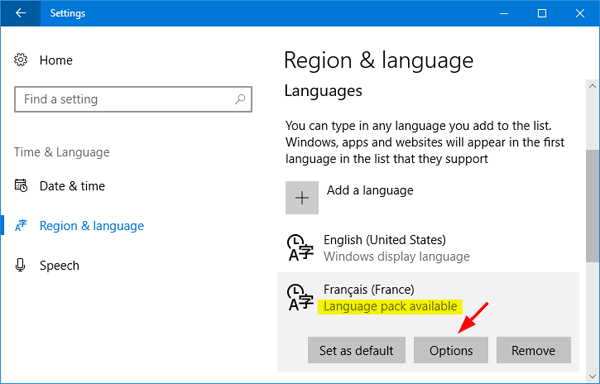
6. Klik tombol Download di bawah "Download language pack"
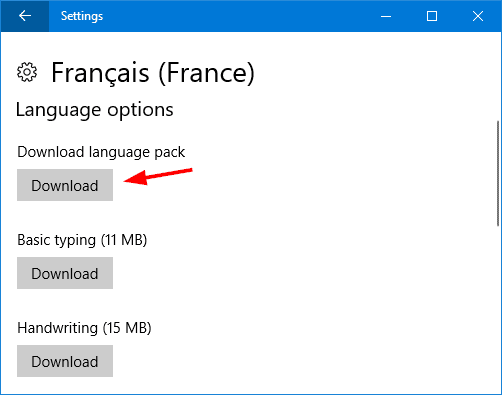
7. Saat paket bahasa terpasang, pilih bahasa baru dan klik Set as default
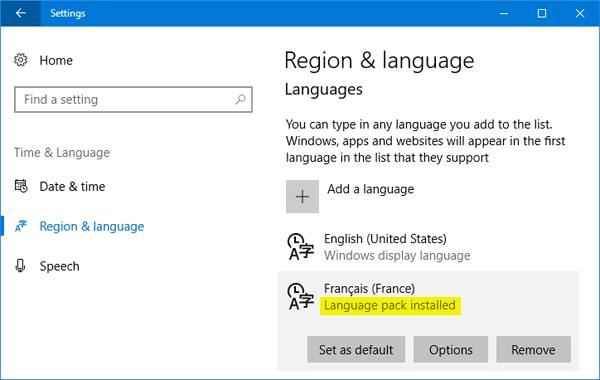
Reboot komputer Anda dan bahasa baru akan digunakan sebagai bahasa tampilan untuk Windows 10
Cara 2: Ganti atau tambahkan bahasa baru pada komputer melalui Control Panel
1. Buka Control Panel, pilih Large icons view. klik Language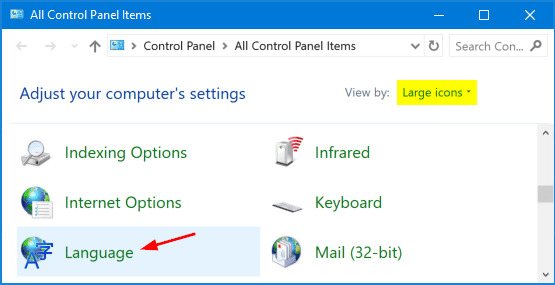
2. Pada jendela Language, klik tombol Add a language
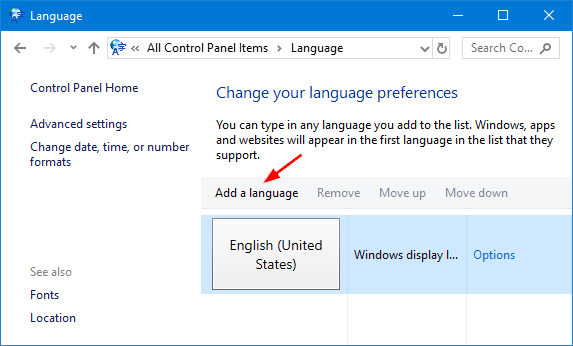
3. Pilih bahasa yang ingin anda tambahkan, lalu klik Open

4. Pilih bahasa yang lebih spesifik dengan daerah Anda lalu klik Add.
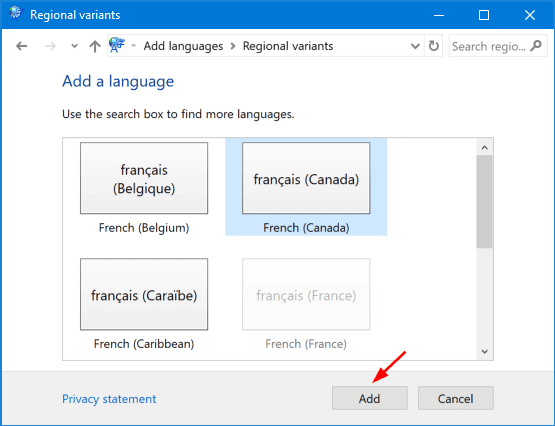
5. Bahasa yang Anda pilih sekarang telah ditambahkan ke daftar bahasa input untuk keyboard Anda. Jika Anda ingin menggunakan bahasa baru untuk menampilkan antarmuka pengguna Windows 10, klik Options
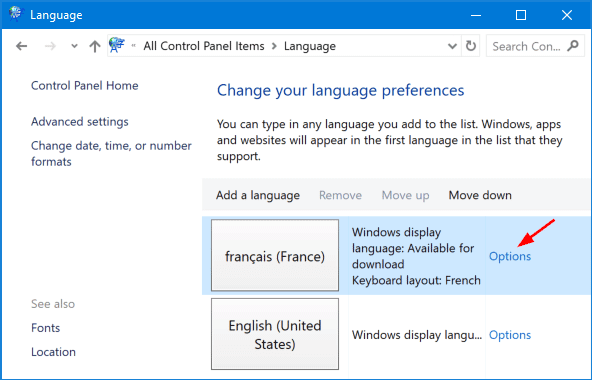
6. Klik Download and install language pack.
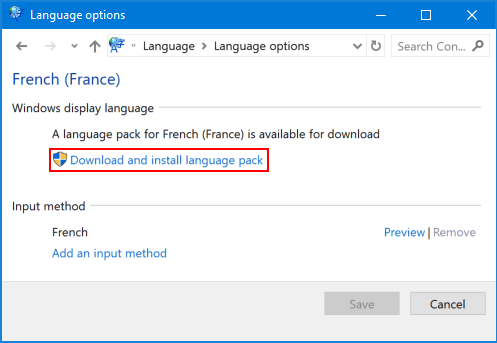
Sistem akan menampilkan semua teks dalam bahasa baru saat Anda masuk ke Windows 10


Belum ada tanggapan untuk "Cara mengubah atau menambahkan bahasa pada Windows 10"
Post a Comment