Pada posting sebelumnya saya pernah membahas secara sederhana mengenai cara membuat pas foto menggunakan adobe photoshop. Nah, pada kesempatan kali ini yang akan saya bahas adalah kelanjutan dari artikel tersebut yakni tentang cara mengganti background pas foto dengan photoshop.
Pas foto merupakan persyaratan yang dibutuhkan oleh setiap orang sebagai kelengkapan adimistrasi seperti pembuatan KTP, melamar kerja dan masih banyak lagi keperluan lainnya yang mengharukan kita untuk melampirkan pas foto.
Baca Juga : Cara Convert Foto CR2 ke JPEG
Agar pas foto lebih terlihat menarik, maka saya rasa perlu dilakukan editing semisal mengganti background atau latar foto. Selain agar terlihat bagus, warna latar foto juga digunakan sebagai pembeda tahun lahir seperti yang diterapkan pada KTP, warna biru untuk tahun kelahiran genap dan merah untuk kelahiran ganjil.
Trus bagaimana cara mengganti background pas foto? Berikut ini akan saya jelaskan secara detail langkah-langkahnya, jadi lanjutkan terus membaca supaya anda tahu caranya.
Cara Mengganti Latar Pas Foto
Silahkan buka pas foto anda menggunakan Photoshop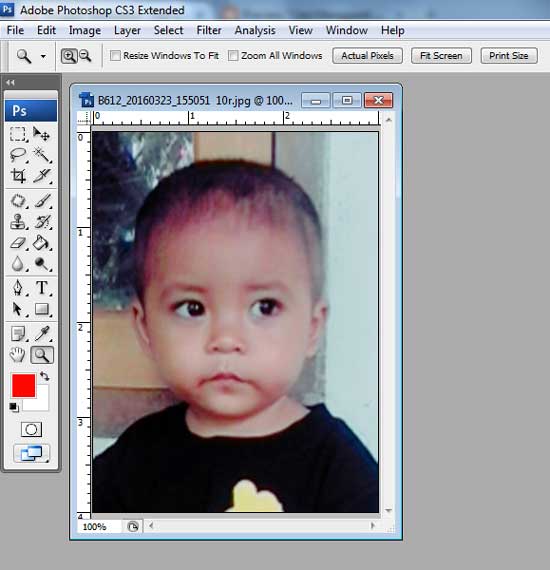
Pilih Pen Tool pada Tool Box kemudian buat garis mengelilingi background pas foto, lebih jelasnya bisa anda lihat pada gambar di bawah ini.

Klik kanan di bagian tengah garis yang anda buat tadi, lalu pilih Make Selection untuk mengubah garis tersebut ke dalam bentuk garis seleksi. Pada kotak Feather Radius isikan nilainya menjadi angka 1, tujuannya agar bagian tepi pas foto menjadi lebih halus.
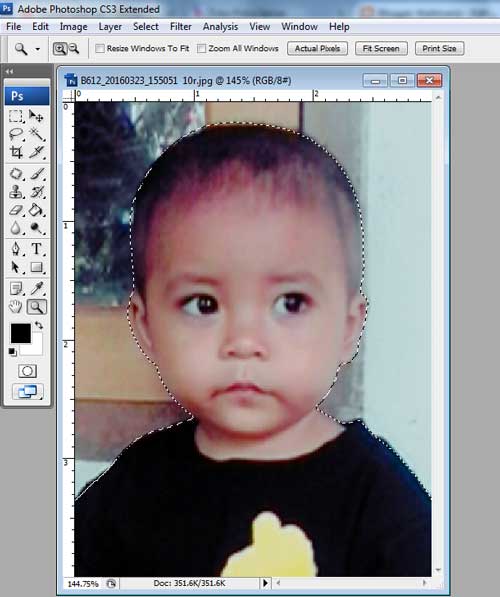
Sekarang perhatikan Layer Background. Double klik layer tersebut, jika muncul dialog box New Layer langsung klik saja tombol OK. Maka secara otomatis Layer background akan berubah menjadi Layer 0.
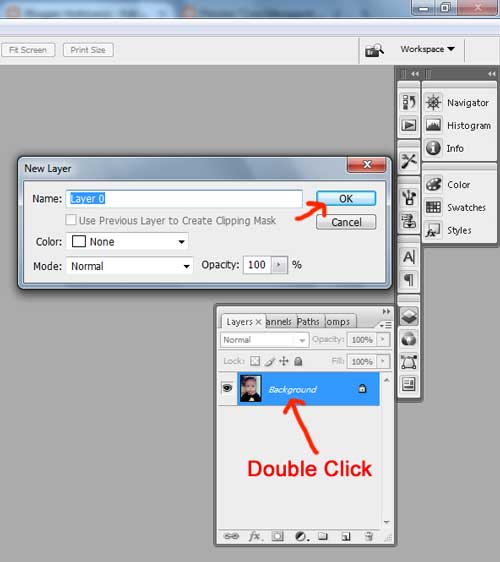
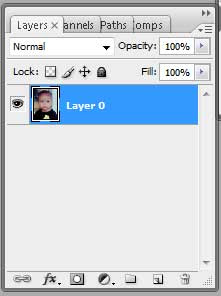
Tekan tombol Delete untuk menghapus latar foto lalu tekan Ctrl + D untuk menghilangkan seleksi, kemudian buat satu layer baru dengan menekan tombol Create a New Layer dan letakkan di bawah Layer 0
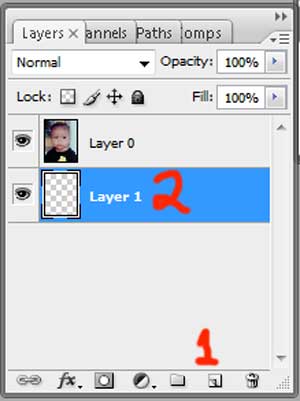
Pastikan yang terseleksi adalah Layer 1, kemudian pilih warna pada Foreground Color yang akan anda dijadikan sebagai latar pas foto, kemudian sapukan warna tersebut pada bagian belakang pas foto dengan menggunakan Pain Bucket Tool.
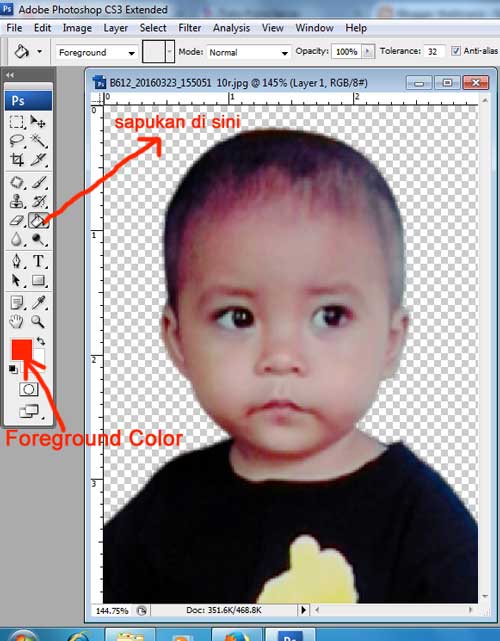
Maka hasil akhir yang ada dapat kan adalah seperti gambar di bawah ini.

Warna background pada pas foto tersebut dapat diganti sesuka anda, tinggal pilih warna pada Foreground Color kemudian sapukan pada area background menggunakan Pain Bucket Tool.
Baca Juga : Foto tidak bisa dibuka di Photoshop? Ini Solusinya
Akhirnya itu saja dulu tutorial yang dapat saya bagi, selamat mencoba dan semoga ada manfaatnya bagi para pembaca sekalian. Wassalam
Belum ada tanggapan untuk "Cara Mengganti Background Pas Foto Dengan Photoshop"
Post a Comment