Cara mengatasi printer pending - Mungkin anda pernah mengalami printer canon tidak bisa mencetak padahal kondisi printer normal dan berjalan seperti biasa. Namun ketika diakukan ngeprint (Ctrl + P), printer tidak bisa mencetak bahkan printer tidak merespon sama sekali. Kasus seperti ini biasanya disebabkan karena printer sedang pending dan penyebabnya bukan berasal dari printer melainkan dari komputer yang anda gunakan. Jadi cara mengatasi printer pending ini, anda harus memerika kondisi system komputer bukan pada printer.
Silahkan baca ini juga :
Jika printer pending biasnya akan ditandai dengan munculnya peringatan seperti gambar di bawah ini. Jika warning seperti ini telah muncul secara otomatis printer tidak akan bisa ngeprint.

Pada gambar di atas menunjukkan bahwa ada 1 buah document yang siap untuk dicetak, namun printer masih dalam status pending sehingga printer tidak bisa merespon dan tidak akan mencetak tulisan. Penyebabnya seperti yang saya utarakan tadi, ini bisa terjadi bukan karena kerusakan printer melainkan karena kerusakan pada system komputer yang anda gunakan.
Namun anda jangan khawatir jika mengalami kasus printer tidak bisa ngeprint seperti ini. Solusinya cukup mudah, silahkan coba cara ini ya :

Pada bagian ini anda akan melihat semua dokumen yang akan diprint. Klik kanan pada salah satu dokumen tersebut lalu pilih cancel, lakukan juga hal ini pada dokumen yang lainnya sampai semuanya habis tidak tersisa.
Sekarang coba lakukan printah print untuk memastikan bahwa masalah printer yang pending sudah teratasi
Umumnya setelah melakukan tahapan ini, Status printer pending sudah bisa teratasi dan sudah bisa mencetak seperti sedia kala. Jika belum berhasil, coba restart komputer anda terlebih dahulu agar perubahannya juga berdampak pada printer. Jika cara ini belum bisa memperbaiki printer yang tidak bisa ngeprint, coba lakukan langkah yang kedua.
Tekan Windows + R untuk menampilkan menu RUN lalu ketikkan Services.msc dan akhiri dengan menekan tombol OK

Tarik scroll bar ke bawah kemudian cari tulisan bernama Print Spooler. Setelah ketemu, nonaktifkan menu tersebut dengan cara klik kanan lalu pilih Stop. Jangan tutup dulu menu services.msc
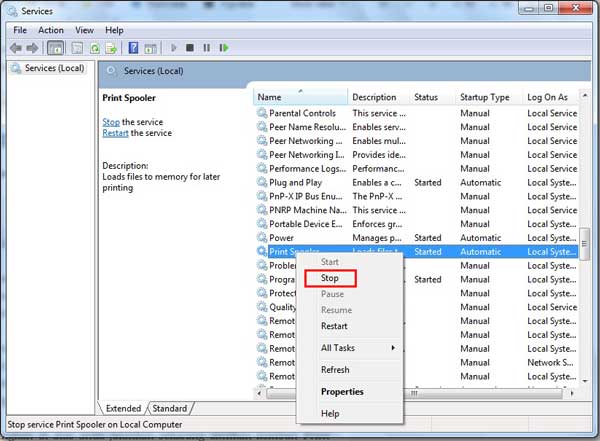
Sekarang masuk ke Windows Explorer dan akses direktori berikut ini C:\Windows\system32\spool\printers. Pada bagian ini anda akan menemukan semua proses printing yang mengalami status pending. Hapus semuanya dengan cara klik Ctrl + A klik kanan dan pilih Delete.
Ok, setelah langkah di atas anda jalankan sekarang aktifkan kembali Print spooler yang telah anda stop sebelumnya. Caranya klik kanan pada Print Spooler kemudian pilih Start.
Sekarang coba lakukan print dokumen, seharusnya printer anda yang semula tidak bisa mencetak kini sudah bisa ngeprint kembali
Demikan cara yang bisa anda lakukan untuk mengatasi printer tidak bisa mencetak karena tidak ngerespon atau pending
Silahkan baca ini juga :
- Tips memperbaiki laptop tidak bisa shutdown
- Cara Recovery Laptop dengan Original Windows
- Anda kehilangan Driver Printer, gunakan cara ini untuk instal printer tanda CD Driver
- Cara sederhana membuat toolkit penyedot tinta
Jika printer pending biasnya akan ditandai dengan munculnya peringatan seperti gambar di bawah ini. Jika warning seperti ini telah muncul secara otomatis printer tidak akan bisa ngeprint.

Pada gambar di atas menunjukkan bahwa ada 1 buah document yang siap untuk dicetak, namun printer masih dalam status pending sehingga printer tidak bisa merespon dan tidak akan mencetak tulisan. Penyebabnya seperti yang saya utarakan tadi, ini bisa terjadi bukan karena kerusakan printer melainkan karena kerusakan pada system komputer yang anda gunakan.
Namun anda jangan khawatir jika mengalami kasus printer tidak bisa ngeprint seperti ini. Solusinya cukup mudah, silahkan coba cara ini ya :
Hapus Antrian Printer
Arahkan kursor ke sudut kanan bawah Task Bar komputer, kemudian pilih icon printer di sana lalu lakukan double klik, maka nanti akan muncul tampilan seperti gambar di bawah ini.
Pada bagian ini anda akan melihat semua dokumen yang akan diprint. Klik kanan pada salah satu dokumen tersebut lalu pilih cancel, lakukan juga hal ini pada dokumen yang lainnya sampai semuanya habis tidak tersisa.
Sekarang coba lakukan printah print untuk memastikan bahwa masalah printer yang pending sudah teratasi
Umumnya setelah melakukan tahapan ini, Status printer pending sudah bisa teratasi dan sudah bisa mencetak seperti sedia kala. Jika belum berhasil, coba restart komputer anda terlebih dahulu agar perubahannya juga berdampak pada printer. Jika cara ini belum bisa memperbaiki printer yang tidak bisa ngeprint, coba lakukan langkah yang kedua.
Tekan Windows + R untuk menampilkan menu RUN lalu ketikkan Services.msc dan akhiri dengan menekan tombol OK

Tarik scroll bar ke bawah kemudian cari tulisan bernama Print Spooler. Setelah ketemu, nonaktifkan menu tersebut dengan cara klik kanan lalu pilih Stop. Jangan tutup dulu menu services.msc
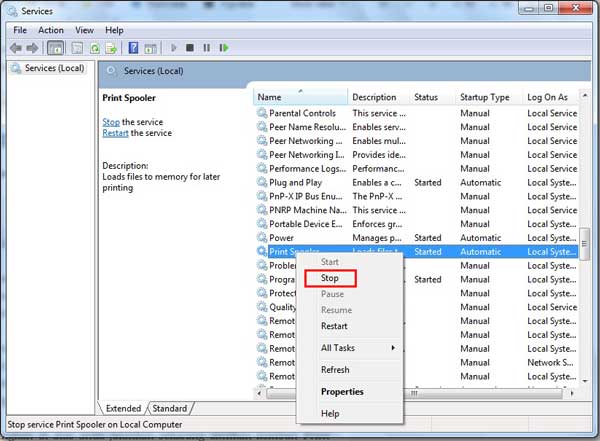
Sekarang masuk ke Windows Explorer dan akses direktori berikut ini C:\Windows\system32\spool\printers. Pada bagian ini anda akan menemukan semua proses printing yang mengalami status pending. Hapus semuanya dengan cara klik Ctrl + A klik kanan dan pilih Delete.
Ok, setelah langkah di atas anda jalankan sekarang aktifkan kembali Print spooler yang telah anda stop sebelumnya. Caranya klik kanan pada Print Spooler kemudian pilih Start.
Sekarang coba lakukan print dokumen, seharusnya printer anda yang semula tidak bisa mencetak kini sudah bisa ngeprint kembali
Demikan cara yang bisa anda lakukan untuk mengatasi printer tidak bisa mencetak karena tidak ngerespon atau pending
Belum ada tanggapan untuk "Cara memperbaiki printer tidak bisa mencetak akibat tidak merespon dan status pending"
Post a Comment